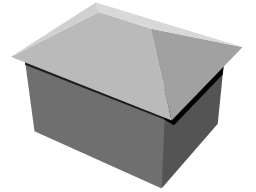漫画やイラストの背景用に建物オブジェクトを楽に作りたかったので、LightWave のモデリングプラグイン LWCAD を購入した。しかし、「大体どう使えば建物が作れるのか」という日本語解説がWeb上にほとんどないので、ここに書き記しておく。なお、ここでは LWCAD5.0 を日本語にして LightWave 2015.3 で使用している。
LWCAD というのは、建物を簡単に効率よくモデリングできるツールで、プラグインとして販売されている。通常のモデリング補助ツールとしても使える。概要は、以下のページと動画を参照。Ver. 5.0からは日本語化できるようになった。
インストールとアクティベーションの方法は省略。日本の販売代理店で買えば「LWCAD5.0インストールガイド」が付いてくるので、それを参照のこと。購入者がディストームからダウンロードできる LWCAD5.0 の日本語チュートリアルは、なぜか建物ではなくスマートフォンの作成方法だった……。まあ新機能を使わせたいのは分かるが、普通の建物作成法についても用意していて欲しかった。
まず作業するにあたって必要なので、事前に数値入力パネル(ショートカット【n】)を出しておくこと。LWCADでは細かい指定は数値入力パネルでおこなう。
記事を書くにあたり、以下のチュートリアル動画を参考にした。
敷地を決める
[CAD5 作成]タブ>[プリミティブ]>[長方形]で、上面ビューから敷地を作成する。
敷地全体の広さを表す長方形と、その中に建物全体の広さを表す長方形を置く。数値入力パネルで広さを決める。
壁を作る
新規レイヤーにいき、敷地のレイヤーをBGレイヤーとして表示させる。
[CAD5 建築Viz]タブ>[基本]>[壁]で、BGレイヤーにスナップさせながらクリックして壁を作成する。数値入力パネルで幅と高さを決める。
角から角へクリックしていき、数値で長さを調整しながら、建物の外形に沿って壁を延ばしてゆく。1周したら、最初の点の少し前でクリック&ドラッグしながらそのまま近づけるとくっつく。
角を作る時は90度が基本になるが、スナップパネルを出して[角度スナップ]を有効にすれば、5、15、30、45度や任意の値で角が作れたり、スナップを無効にすることもできる。
天井(床)を作る
[CAD5 建築Viz]タブ>[基本]>[床]を使う。天井なのに日本語メニュー名が[床]だが、「Floor」の訳なので気にしなくてよい。多層階の建物だと天井は上階の床になる。
上面ビューでポインタを壁で囲われた建物の内部に持っていき、クリックして選択。
数値入力パネルで[床モード]が[天井]になっているのを確認(ここで[床]を選択してみると床が作れる)。[厚み]で天井(床)の厚さを指定。
窓を作る
[CAD5 建築Viz]タブ>[エレメント]>[窓とドア]を選択。数値入力パネルで[形状インスタンス]が[ポリゴン]になっているのを確認。[ライブラリ種別]は[窓]になっているはず(ドアを作りたければ[ドア]で)。
パースビューが分かりやすいが、壁面でクリック&ドラッグしてみると自動でくり抜かれて窓が生成される。移動させることもでき、辺を動かすことで大きさも任意に変えられる。ビューに並んで出る四角いボタン(これをビューヘルプと呼ぶらしい)の[固定]を押せば大きさが一時的に固定される(確定ではない)。
[壁グリッド]を有効にしておくと、作業壁面にグリッドが出現する。これにスナップして移動させると作業しやすいかもしれない。
すでに設定されているフレームや窓の大まかな種類を[ライブラリ]から選択し、プレビュー画面(または[形状])で細部を決める。[プレビュー行数]でプレビューリストに並んで表示される形状の大きさを変えられる。
[レイヤー有効]にチェックをつけることで、窓とドアは[レイヤー]を3つまで利用できる。たとえば窓なら、窓と窓枠でレイヤーを分けることが可能。
[オフセット]では、外枠内の窓が壁にどの程度埋まっているかを変更できる。[寸法表示]を有効化すると、寸法の数値がビューに出る。
ちなみに上部が丸い半円形アーチ窓や、尖っている尖頭アーチ窓、丸窓などはプリセットにない(v5.0の場合)。
ただし、自分で作成した形状をライブラリに追加することで、使える形状は増やせる模様。方法は[CAD5 作成]タブ>[形状ライブラリ 3]>[建築Viz へ追加]より。
同じ窓やドアを並べる
数値入力パネルで[形状インスタンス]を[インスタンス]に変更。一度右クリックをしてから、窓を設置したい場所をクリックすると同じ窓ができる。移動して場所を決め、また右クリックすると次の窓を追加できる。ドアも同様。
上階を作る
[CAD5 変形]タブ>[複製]>[ベクトル複製]を選択し、正面ビューで床部分をクリックし、天井部分をクリックすると、建物が複製されて2階ができる。【Ctrl】を押しながらだと楽に垂直方向へ複製できる。
ビューに表示されているビューヘルプボタンの[+]を押してゆくと3階、4階と複製され、[-]を押せば複製数が減る。
最上階の天井を作る
最上階の天井を全選択して削除。ふたたび[CAD5 建築Viz]タブ>[基本]>[床]から天井を作るが、[オフセット]をたとえば300mm程度に指定して、外側にはみ出すようにする。
屋根を作る
また別の新規レイヤーに移って、これまで作成した部分をBGレイヤーで表示し、[CAD5 建築Viz]タブ>[屋根]>[長方形屋根]を選択。上面ビューでクリック&ドラッグしてみると屋根が形成される。作成された高さ位置がおかしければ、横から見たビューで下辺を掴んで建物最上部へ移動。
File:Gable roof.svg - Wikimedia Commons
File:Hip roof.svg - Wikimedia Commons
[勾配]では屋根の勾配角度を指定できる。[寄棟]の場合は[前後のカスタム]を有効化し、[前勾配]と[後勾配]を[勾配]の値より大きくすると、よく見る形になる。
ちなみに日本の屋根勾配は四寸勾配(21.8度)が多く、豪雪地帯では積雪が落ちるように五寸勾配(26.6度)以上となっている。欧風の屋根では六寸勾配(31度)以上が多く見られる。
屋根の棟の向きがおかしければ、ビューに出ている上下と左右を示すそれぞれの矢印ボタンで変えられる。
ひとつ屋根を作り、一度右クリックをしてから、次の屋根を作る。【Space】キーで確定させないように注意。複数の屋根を作ると自動的に合成される。
屋根瓦を敷き詰める
[CAD5 建築Viz]タブ>[屋根]>[屋根瓦]を選択し、上面ビューで屋根をクリックすると屋根の全面に瓦が敷き詰められる。[プリセット]で既存の設定をそれぞれ適用できる。デフォルトで「modern」(現代)「roman」(ローマ)「viennna」(ウィーン)の3つの設定がある。
モールディングを作る
モールディングというのは、西洋建築などでよく見る、天井と壁の境などにある飾り縁(廻り縁)のこと。繰形ともいう。以下の画像参照。
three member crown molding installation richmond virgina (… | Flickr
ポリゴンを選択し、[CAD5 建築Viz]タブ>[詳細]>[彫刻]から、断面形状を選択してモールディングが作成できる。
インスタンス管理
[CAD5 建築Viz]タブ>[形状ライブラリ 3]>[インスタンス管理]を使えば、窓やドア、フェンス、家具など[エレメント]で作成したインスタンス形状を、一気に別の形状へと置き換えることができる。
(追記)ちなみにライブラリの形状があるフォルダやその挙動は以下を参考。
ふと、LWCADのライブラリ機能をあまり使ってないと思ったので表にまとめてみた。
— A_rosuko (@A_rosuko) 2018年6月3日
あといくつかメモ。
・ライブラリのフォルダ内を直接編集できる
・配置時にモデラーが落ちるバグがあった(壊れたUVマップを持ってたせいだと思う)
・プロファイルいいかも
・屋根瓦はよくわからない#Lightwave pic.twitter.com/C4jLcQCd0E
NURBS
ここではv5.0からの新機能であるNURBSモデリングには詳しく触れていないが、NURBSやスマートメッシュ(ポリゴンとNURBS曲線を一緒に扱う機能)、スマート編集(スマートメッシュを使った編集)を使った場合は最後にポリゴン化しておかないと、コミスタやクリスタできちんと読み込めないので注意。ポリゴン化は[CAD5 作成]タブ>[変換]>[NURBS のフリーズ]より。
また、以下のように歪んだ建物の形状も作れるらしい*1。
LWCAD5のスプラインモデリングでこういう曲面のある建物とか作れるようになったんだけど、独特なのでコツがいる。 pic.twitter.com/IuaewBJWE1
— 鱒木 (@sakana0147) 2015, 12月 14いちおうこのままでもレイアウトにもっていける。あまりオススメはしないが。やはり最終的にはフリーズしてポリゴン化する。
— 鱒木 (@sakana0147) 2015, 12月 14てかまだ機能は不十分で発展途上って感じ。UV壊れる致命的なバグがあるので、修正されるまでまともには使えないな。
— 鱒木 (@sakana0147) 2015, 12月 14プリセットパック
以下のような有料プリセットパックを提供してくれている人がおり、これにはアーチ窓や屋根瓦、柵、ガレージのドアなどもある。価格は40米ドル。買ってみたが、購入直後すぐにダウンロードできるわけではなく、販売者が気づいてメールで送ってくれるまでに、早くても半日~1日はかかるので注意。
購入した「HR's preset pack」フォルダの内容をプリセットのあるフォルダへコピーする手順。LWCAD5 の場合、プリセットの場所は Windows なら例えば「C:\Users\ユーザー名\.WTools3D\Presets」となる。購入したフォルダ内にある、例えば「Fences」フォルダの中身はここの「ShapeLibFence」フォルダ内へ、「3D」フォルダの中身は「ShapeLib3D」フォルダ内へというように、それぞれ種類ごとにコピー&ペーストしてから Modeler を立ち上げると、新規に導入したプリセットが使えるようになる。
LWCAD5.x(追記)
マイナーアップデートされた際の新機能解説動画。
その他
LWCAD では、曲線から厚みのある立体を生成できる。以下は v4 の動画だが、v5 の場合は[スマート編集 (Smart Edit)]>[プロファイル (Profile)]より。
また、[作成(CAD5 Create)]タブ>[パイプ (Pipe)]ではあたかもベジェ曲線を描くようにしてパイプ/チューブが作成できる。LightWave の標準機能を考えると、非常に楽。
スナップ機能も強力なので、[作成(CAD5 Create)]タブ>[プリミティブ(ポリゴン) (Primitives(pol))]>[円弧セクション(ArcSection)]を使えば、それほど手間をかけず意図した場所にアーチを作れる。もっと楽な方法があるかもしれないが。
LWCAD2018(追記)
2018年6月にLWCAD5 の次のバージョン「LWCAD2018」がリリースされた。LightWave 2015 など、LightWave 2018 でないバージョンでも導入できる模様。
見取り図から一軒家を作成するチュートリアル動画講座が以下で販売されている。
参考
- 『LWCAD5.0日本語リファレンスガイド』(プラグインに付属)
- LWcad 5.0 - WTools3D - 公式マニュアル(英語)。
- Nurbs spaceframe - LWCAD 5.0042, LW 2015.3 - NewTek Discussions - LWCADのNURBSで球と円柱を作り、トラス構造をレンダリング。
- でこうさぎ日記 LWCAD? | 有限会社デジタルノイズ
- でこうさぎ日記 LWCADで組み立てよう | 有限会社デジタルノイズ
- でこうさぎ日記 屋根を作ってみよう! | 有限会社デジタルノイズ
- でこうさぎ日記 LWで仕上げよう | 有限会社デジタルノイズ
- メモ帳 LWCAD
- LWCAD 自作の「窓」のライブラリへの追加 | スタヂオ アホウドリ
- LWCAD 自作の「柵」のライブラリへの追加 | スタヂオ アホウドリ
- LWACD 5に以前購入したLWCAD 4.5用プリセットって使えるみたい。 | ひーちーのつぶやき
- [mixi] 日記 | リギングマスター結社 | LWCAD5.0操作メモ
- Free update to HR's LWCAD presets - NewTek Discussions
- New LWCAD Presets available in 3rd iteration of preset pack for LWCAD 4.5 - NewTek Discussions
- LWCAD 5 - any news? - NewTek Discussions
- LWCAD: Hand to Mouse.(刹那日記)
- LWCAD その2: Hand to Mouse.(刹那日記)
- LWCAD(LightWaveのCADプラグイン): micchonのブログ
- Zで行こう!:LWCADなかなか使えるっす - livedoor Blog(ブログ)
- 【アジアポケット】軸部傾斜角度換算表・屋根勾配角度換算表
- ビギナーのための曲面モデリングセミナー 第2回 NURBS曲線・曲面モデリングセミナー - Rhinoceros Homepage in Japan セミナー・トレーニング
*1:これとは別だが、普通に建物を作って、通常機能の[変形]タブ>[移動]>[磁力]で歪ませる手法もある